MICROSOFT DYNAMICS CRM 2015 TIL MICROSOFT OFFICE OUTLOOK
Er du blevet opdateret til Microsoft Dynamics CRM 2015 eller 2016 eller bliver du det snart? Så skal du have opdateret din Outlook-klient, hvis du bruger Microsoft Dynamics CRM sammen med din Outlook.
Hvis man ikke for gjort dette, kan det medføre at ens Outlook kommer til at køre langsomt eller at ens CRM funktioner ikke fungerer optimalt.
Vi har derfor lavet en guide til, hvordan du sammen med din nye version af Microsoft Dynamics CRM, får Outlook til at virke som tidligere.
Inden du starter denne guide, bør du sikrer dig, at du kan fjerne og installere programmer på din computer. Er du usikker på dine rettigheder, kan du kontakte din IT-afdeling.
Guiden er lavet til Microsoft Windows 8. Dette hindrer ikke, at du skal igennem stort set samme steps.
Step 1
Starter med at lukke din Outlook. Derefter kan du fjerne CRM Outlook programmet fra din programliste. Gå ind i dit kontrolpanel igennem Start. Gå herefter ind under programmer og tryk “Fjern et program”.
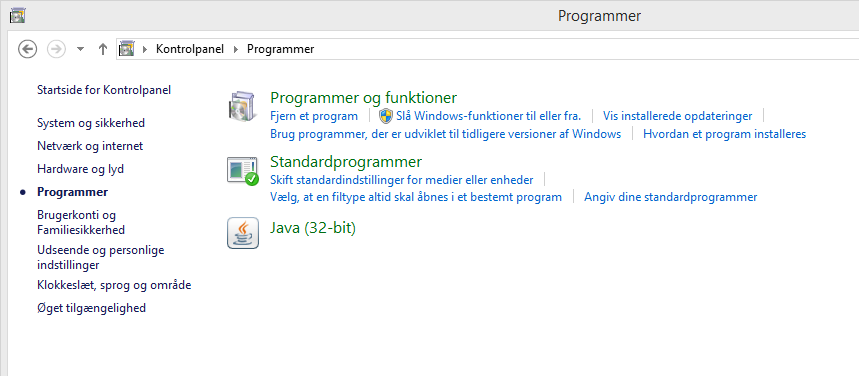
Step 2
Find programmet “Microsoft Dynamics CRM 2013 til Microsoft Office Outlook” eller 2015-versionen, hvis du opgraderer til Microsoft Dynamics CRM 2016. Tryk på “Fjern/rediger” over programoversigten.
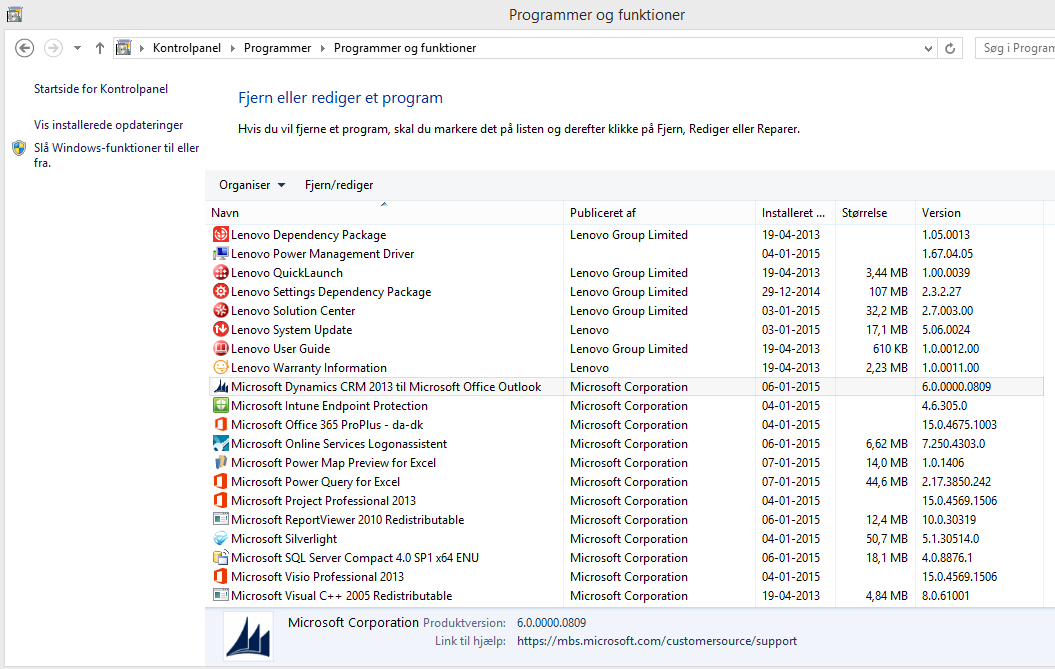
Step 3
Markere “Fjern” og tryk “Ok”
Programmet fjerner nu CRM Outlook programmet.
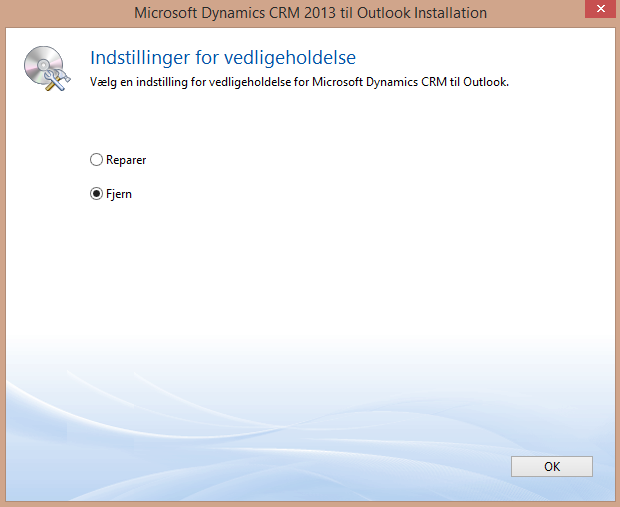
Step 4
Efter afinstallation skal du gå ind på Microsoft Download Center, hvor du kan finde både 2015 og 2016 Outlook-klienterne. Du finder opdateringen til Outlook-klienten til 2015 her og opdateringen til Outloook-klienten til 2016 her.
Tryk “Download”
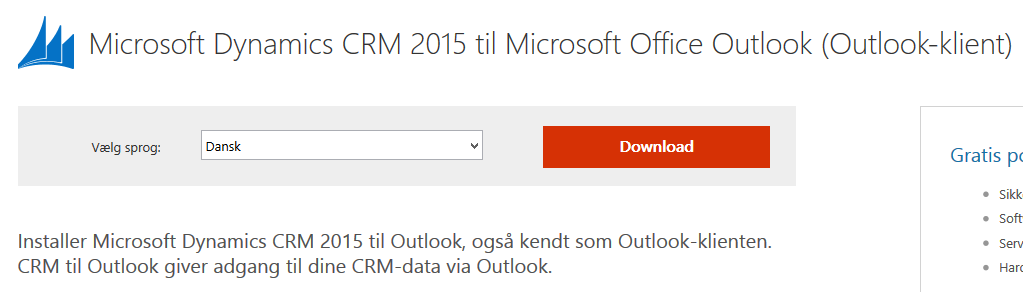
Step 5
Vælg den korrekte fil og tryk “Next”. Se Step 6, hvis du er i tvivl hvilken en du skal vælge ellers forsæt fra step 7.
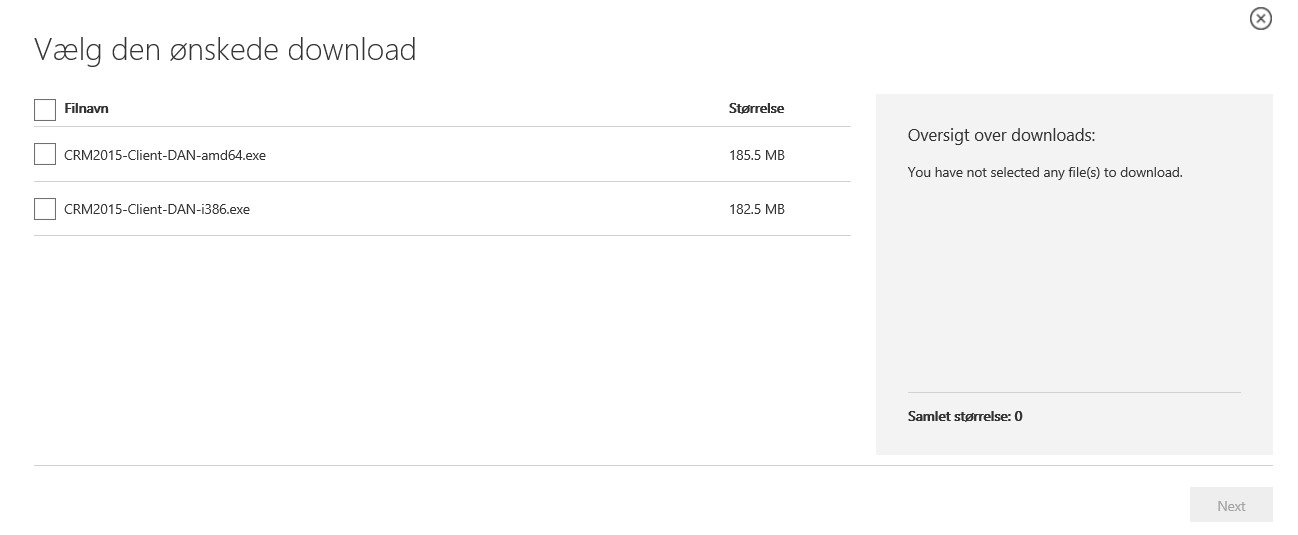
Step 6 (kun hvis du er i tvivl om valg af fil)
Hvis du er i tvivl, hvilken fil du skal vælge, så gå ind i din Outlook, vælg “filer” > “Office-konto” > Om Outlook.

Vær opmærksom på at operativsystemet godt kan være 64 bit og Outlook 32 bit. Det er bit versionen i Outlook, der er afgørende for hvilken fil du skal vælge.
Step 7
Når du har valgt din download fil, klik “Kør”

Step 8
Klik på dette ikon og tryk herefter “Ja”. Installations programmet starter nu op og efter et øjeblik
![]()
Step 9
Hvis installations programmet ikke popper op på din skærm tryk nedenstående ikon.
![]()
Step 10
Vi anbefaler, at du placere den midlertidige installationsfolder, inde under dine personlige mapper, under overførsler. Opret en folder “Outlook”. Folderen bruges til at pakke filer ud og fungere kun som midlertidig placering. Tryk “Ok”.
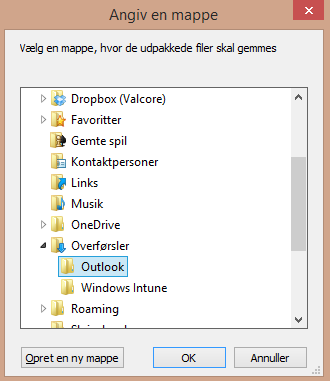
Herefter starter installationen. Se nedenstående eksempeler
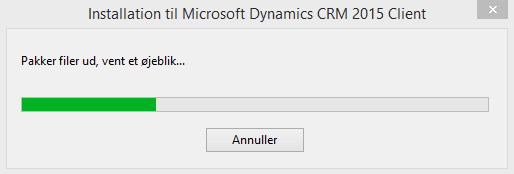
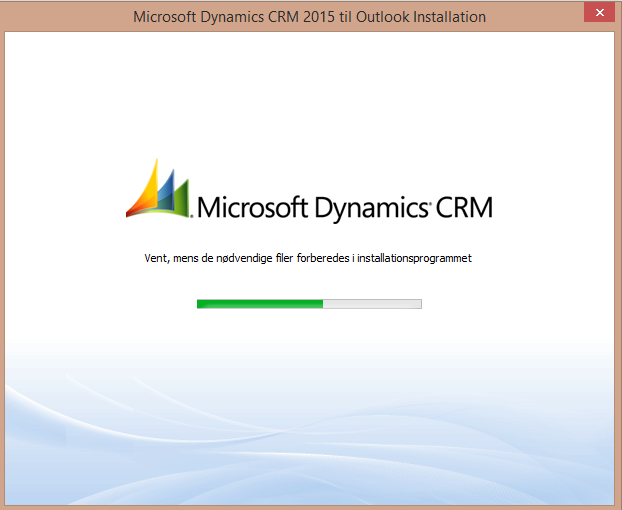
Step 11
Herefter starter selve installationen op. Accepter licensaftalen fra Microsoft og tryke “Næste”
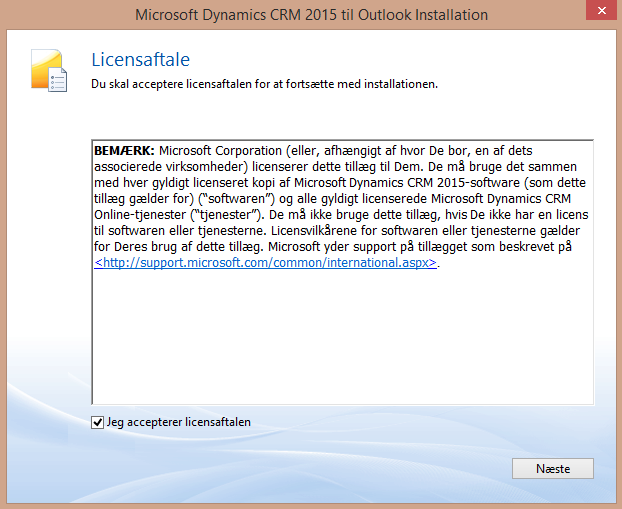
Step 12
Hvis du ønsker at CRM i Outlook skal være tilgængelig offline, skal du klikke “Indstillinger” ellers tryk “Installér Nu”
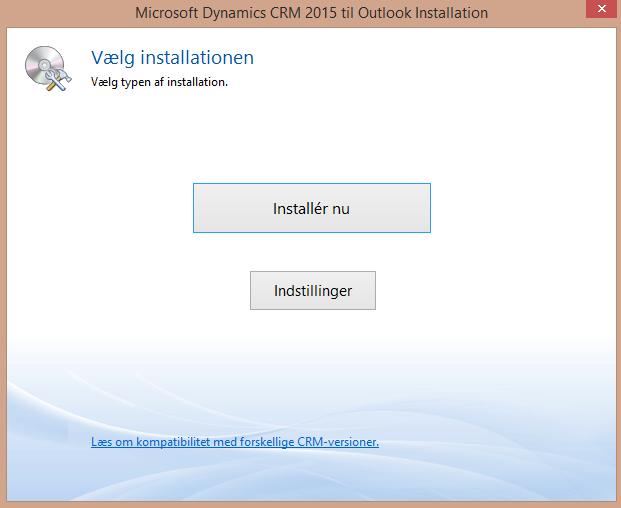
Step 13 (kun for offline-funktion)
Klik af ved “Offlinefunktioner”, hvis du har trykket indstillinger. Efter tryk “Installér nu”
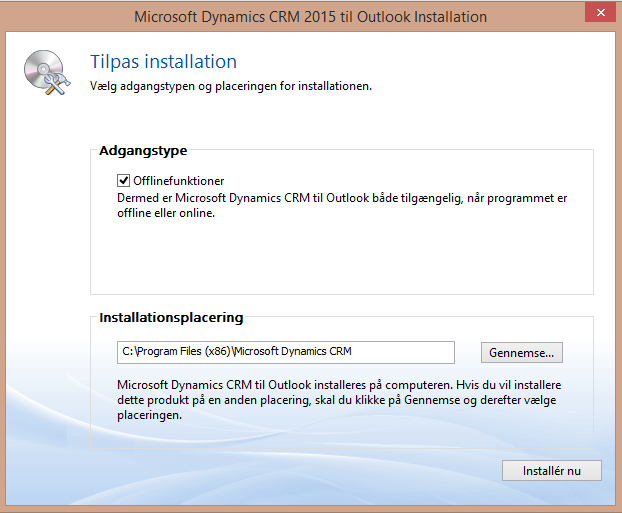
Herefter starter selve installationen af CRM Outlook klient. Se nedenstående eksempel.
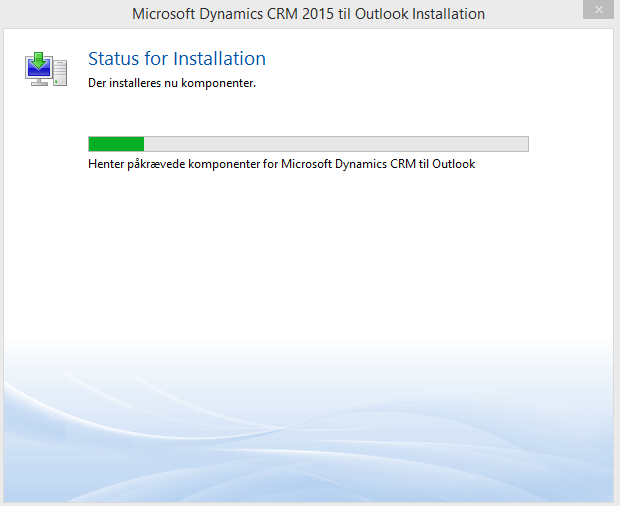
Step 14 (ved genstart)
De fleste skal genstarte deres computer. Dette sker kun, når andre programmer også skal opdateres for at få CRM Outlook til at fungere korrekt. Tryk “Ja”
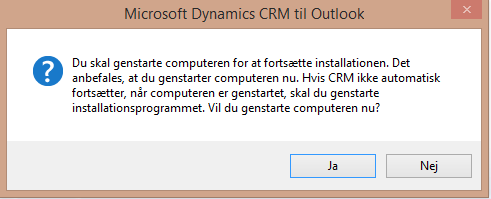
Efter genstart, gå ind i Outlook. Du skulle gerne have en “CRM”-ribbon nu.

Hvis du ikke har CRM-ribbon, genstart din computer igen, og gå ind i Outlook. Såfremt dette sker igen, gå ind i Troubleshooting i denne Guide.
Step 15 (kun hvis pop-up ikke sker)
Tryk “Konfigurer Microsoft Dynamics CRM til Outlook”. Herefter skulle du gerne få en pop-up.
Step 16
Tryk pillen ned vælg “CRM Online”. Tryk “Opret forbindelse”.
Hvis du ikke har denne valgmulighed, skal du indtaste din http sti til Microsoft Dynamics CRM 2015.
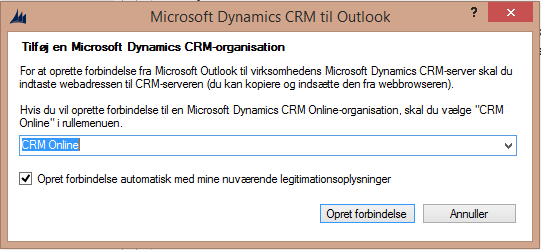
Step 17
Indtast herefter din Microsoft CRM brugernavn og kodeord. I mange tilfælde vil din konto ligne denne: xxx@xxx.onmicrosoft.com.
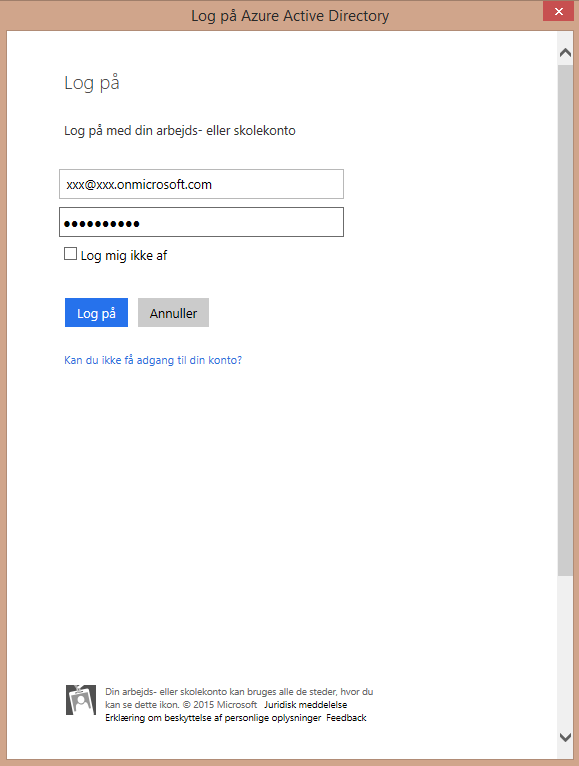
Step 18
Nu går konfigurationen i gang med at tilføje din CRM-løsning med Outlook. Se nedenstående eksempel.
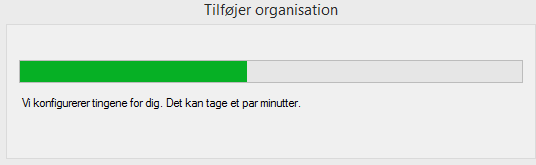
Din CRM Outlook løsning burde nu gerne være klar til brug.
Hvis du har spørgsmål eller oplever fejl, er du velkommen til at kontakte vores support på support@valcore.dk eller 70 22 14 64.

